接続・動作に関するよくあるお問い合わせを図と合わせて掲載させていただきます。マニュアルと合わせてお持ちのmokiboを触りながらご確認ください。
mokiboの接続は3種類
それぞれのデバイス機器に割り当てできます
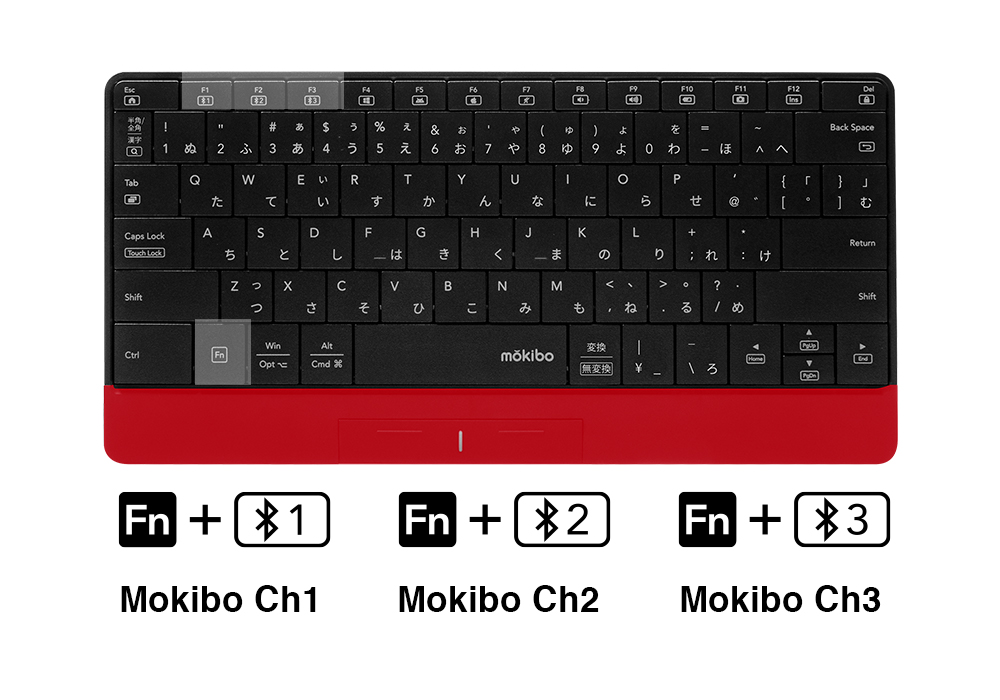
カラーは番号ごとに異なる3色
種類の接続デバイスが、それぞれ色別で目視できます。
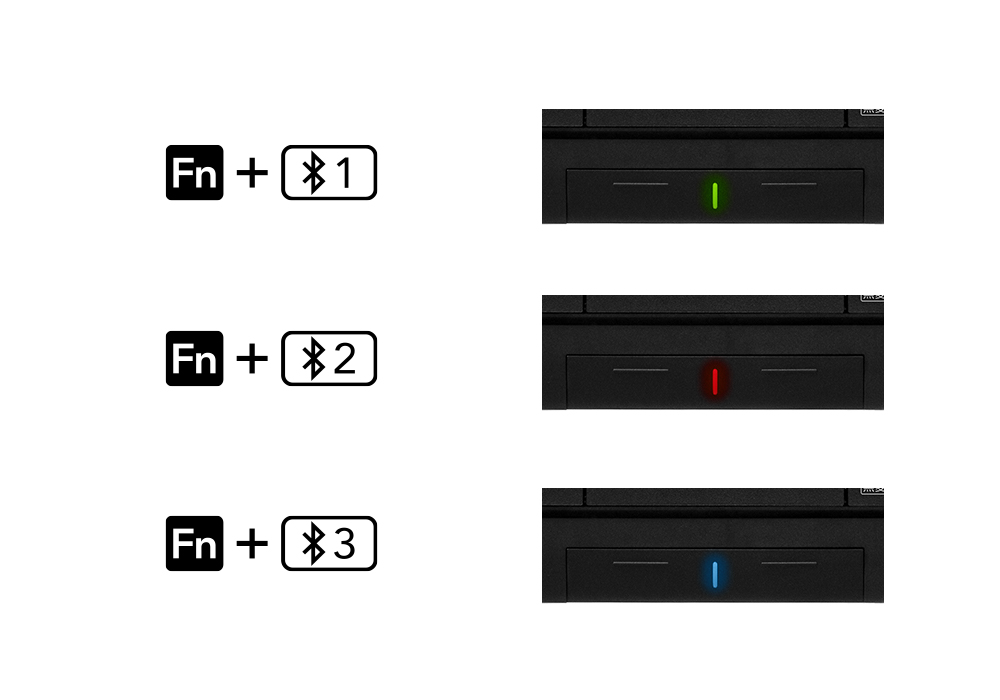
ペアリングは画面に表示された数字6桁を打ち込んだ後、
「return」キーを押す
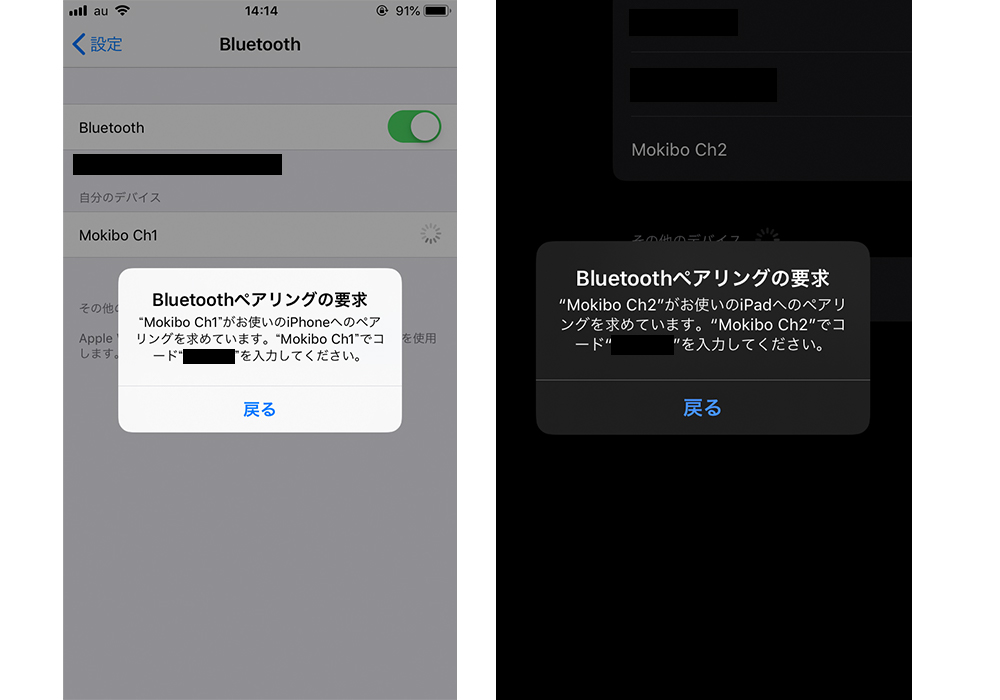
Bluetooth接続後に、使用するOSに合わせてモードを変更

タッチパッドモードはキーボード下部の左/右クリックに指を置く。
タッチパッドモードは中央のLEDが光ります。
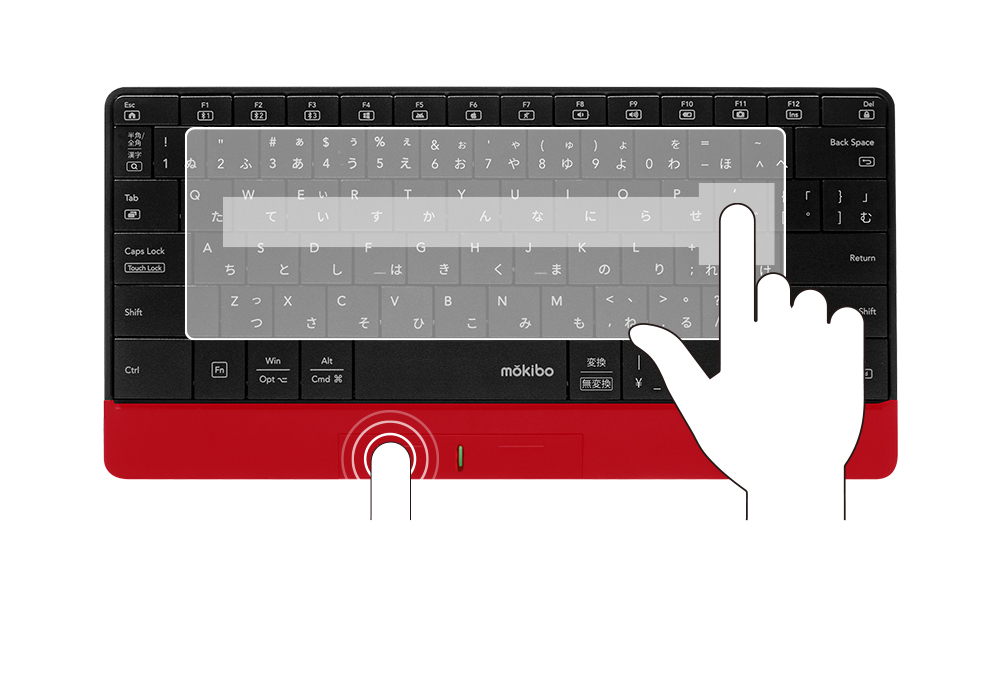
Fn+Caps Lockでタッチパッドを固定モード。解除はもう一度Fn+Caps Lockを押す。タッチパッドモードのLEDの色は、接続している番号の色になります。(例:Fn+F2で接続している場合は赤色)
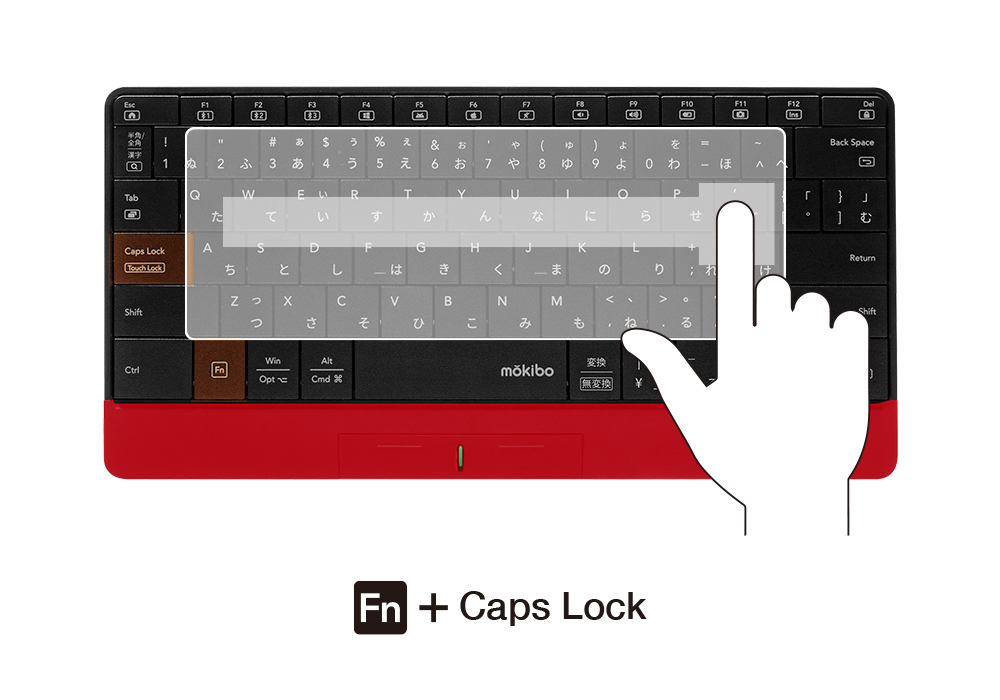
Windows10、Android9、iOS/iPadOS(ver13以降)、MacOSが対応しております。
Windows:半角全角キーで切替
Android:半角全角キーで切替
※半角全角キーで切替できない場合は、Shiftキー押しながらSpaceキーで切替
iOS:CapsLockキーで切替もしくはCtrlキーを押しながらSpaceキーで切替
MacOS:Cmd⌘キー押しながら+Spaceキーを押して切替
Fnキー+F10キーで本体のクリックボタンのLED表示で確認する事が出来ます。
バッテリー残量目安LED表示 赤色(0-20%)、黄色(20-70%)、緑色(70-100%)
かな入力はWindowsのみ対応となっております。
iOS/iPadOS、AndroidOSはOSにかな入力が実装されていません。
Windows以外は印字と表示が異なる場合がございます。
設定→アクセシビリティ→タッチ→AssistiveTouchを有効にしてください。
※事前にiOS及びiPadOSのバージョンを13以降にアップデートして下さい。13以前は対応していません。
「設定」→「アクセシビリティ」→「タッチ」→「AssistiveTouch」→「ポインティングデバイス」→「ポインタのスタイル」でポインタサイズの変更が行えます。
その他の細かい設定はAppleのヘルプをご利用ください。
1.「設定」→「アクセシビリティ」→「タッチ」→「AssistiveTouch」→「ポインティングデバイス」→「デバイス」を選択。
2.接続済み装置に「mokibo」を選択もしくは選択されているか確認。
3.ボタン1もしくはボタン2どちらかが、シングルタップになっているか確認。
どちらかに「シングルタップ」がない場合、タッチパッドモードでのクリック操作が動作しませんので変更して下さい。
※mokiboはボタンが2つまでしかありません。ボタン3は使えません。
iOS/iPadOSでズームイン/アウトは現在safariと一部の主要アプリのみ対応しております。
1.mokiboのペアリングを解除。
2.MacのBluetoothをOFFにしたあと再度ONにして、mokiboのペアリングを再試行してください。
※下記の設定方法には、有線のキーボードとマウスが必要になります。作業の前にご確認下さい
1.メニューバーにあるBluetoothマークを 「shift」 キーと 「option」 キーを押しながらクリック
2.「デバッグ」項目から 「すべてのデバイスを削除」 をクリックしてデバイスを削除
3.再度1を行い、「デバッグ」 の「Bluetoothモジュールをリセット」 をクリック
4.モジュール情報のリセットが完了
Bluetoothの情報が完全にリセットされるのでその後ペアリングを再試行してください。
mokiboのデバイスの削除を行って、再ペアリングをお試しください。
1.デバイスマネージャーから、Windows標準のBluetoothデバイスを削除する。
2.Windowsを再起動後、Windows標準のBluetoothがドライバー再インストールされます。
3.再度Bluetooth接続を行い、mokiboが使用できるか確認してください。
- 【お問い合わせの前に】
- 下記の点を添えて、症状・不明な点等お問い合わせください。
- ・ご使用のパソコン/タブレット/スマートフォンの名称(例:Surface、iPad Proなど)
- ・ご使用のOSバージョン(例:Windows10、iPadOS13など)
- 【お問い合わせ先】
- 株式会社ユニーク サポートセンター
- (平日10:00~17:00 土日・祝祭日・年末年始を除く)
- TEL:0570-078-999 FAX:04-7128-6557
- E-Mail:support@uniqstyle.co.jp
