はじめに
ファームアップデートを行うことで、キーボードを最新の状態にすることができます。
ファームアップデートにはタブレットもしくはスマートフォンをご使用ください(※PCからはアップデートができません)
こちらのページはスマートフォン、タブレット、PCからご閲覧できます。
mokibo 英語配列 Whiteカラー(MKB316US_WH)はアップデートを行わないでください。
現在掲載しているのは「日本語配列」のみのアップデートです。
最新更新日:【Ver2.0】 2021/02/02
【Ver2.0更新内容】
・iPad OS13.4以降発生していた2本指及び3本指ジェスチャー動作不具合の改善
・iOS及びiPadOSで発生していた【\(バックスラッシュ)】【_(アンダーバー)】【¥(えん)】キー入力不可を可能に
【モード変更】
・iOS/iPadOSモードが、Fn+F6キーの短押しへの変更
・macOSモードが、Fn+MキーからFn+F6キーの長押しへの変更
【動作確認済みOS】
iPad:iPadOS14.4
iOS:iOS14.4
Android:Android10
Windows:Windows10 19041.746
更新履歴:【Ver1.0】 2019/12/13
【キートップ印字と異なるキー入力結果】
使用する製品によりキートップの印字内容と異なる入力結果が表示。
iOS【半角¥】については、メモ帳など一部アプリにおいて【半角\】が表示。
MacOS【半角¥】については、メモ帳など一部アプリにおいて【半角_】が表示。
【モード変更】
・Fn+F6キーでiOS/iPadOSモードを有効
・Fn+MキーでMacOSモードを有効
↓
iOS端末(iPhoneおよびiPad)
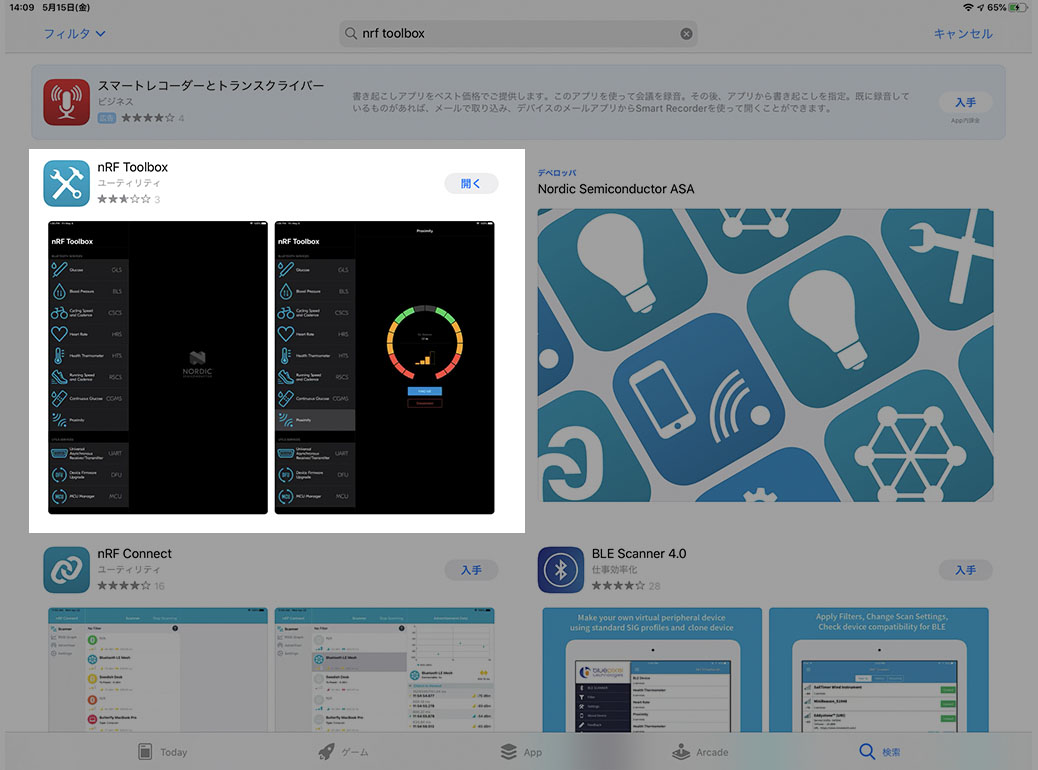
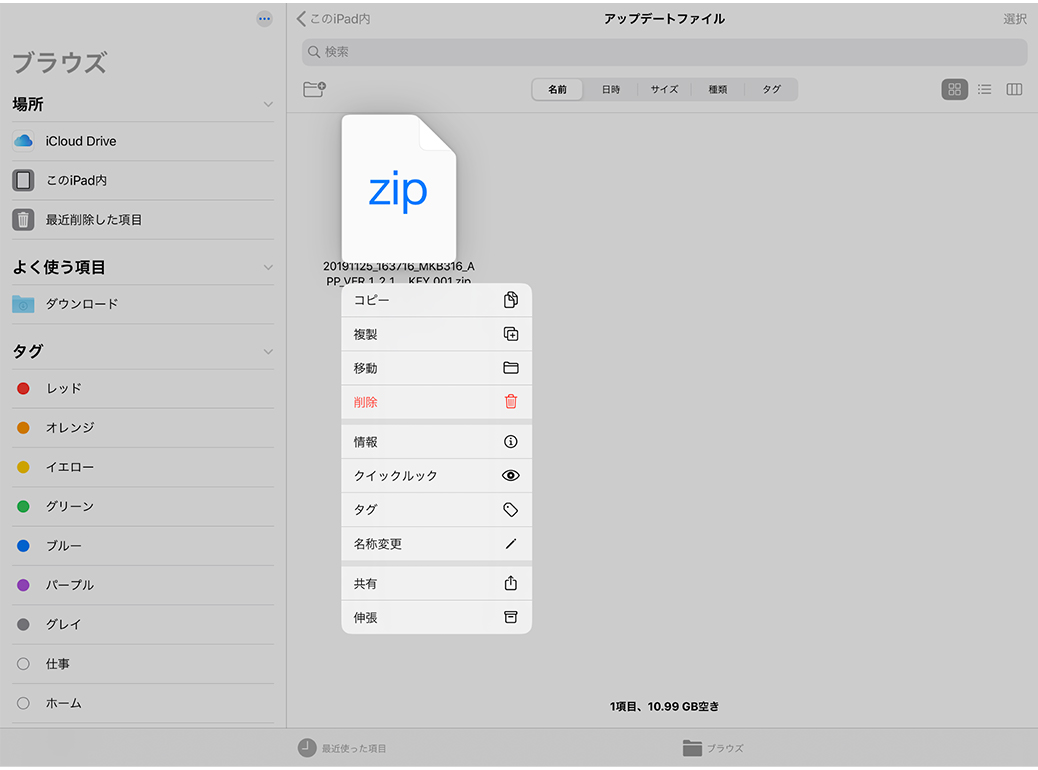
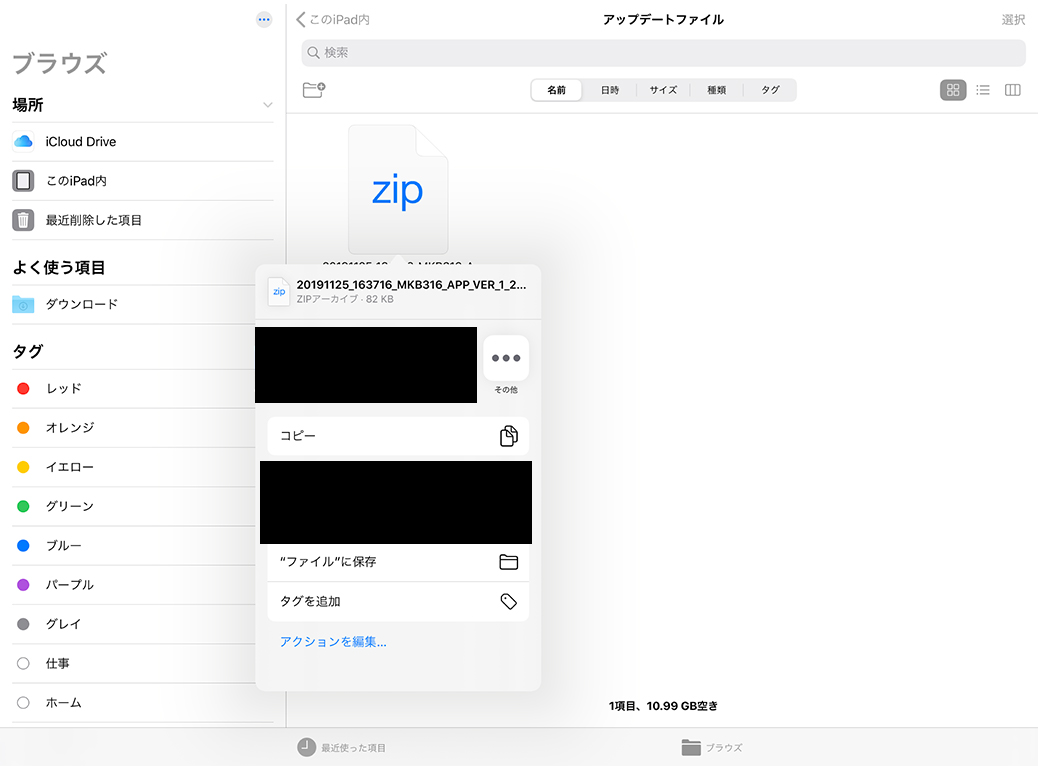
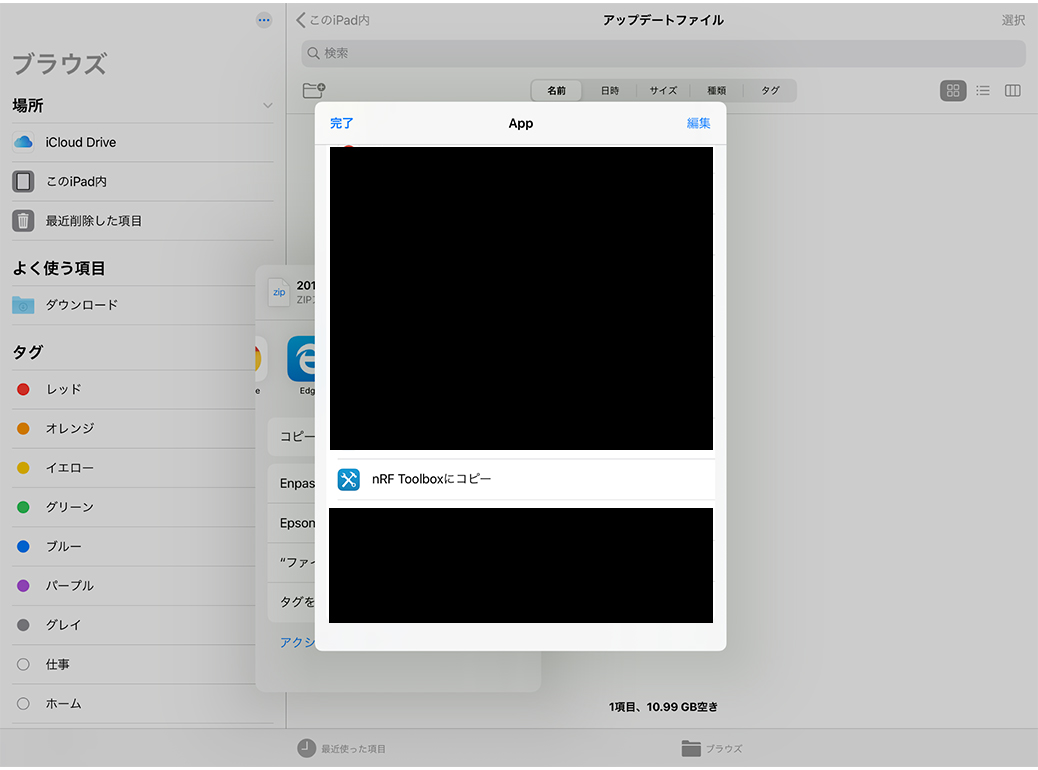
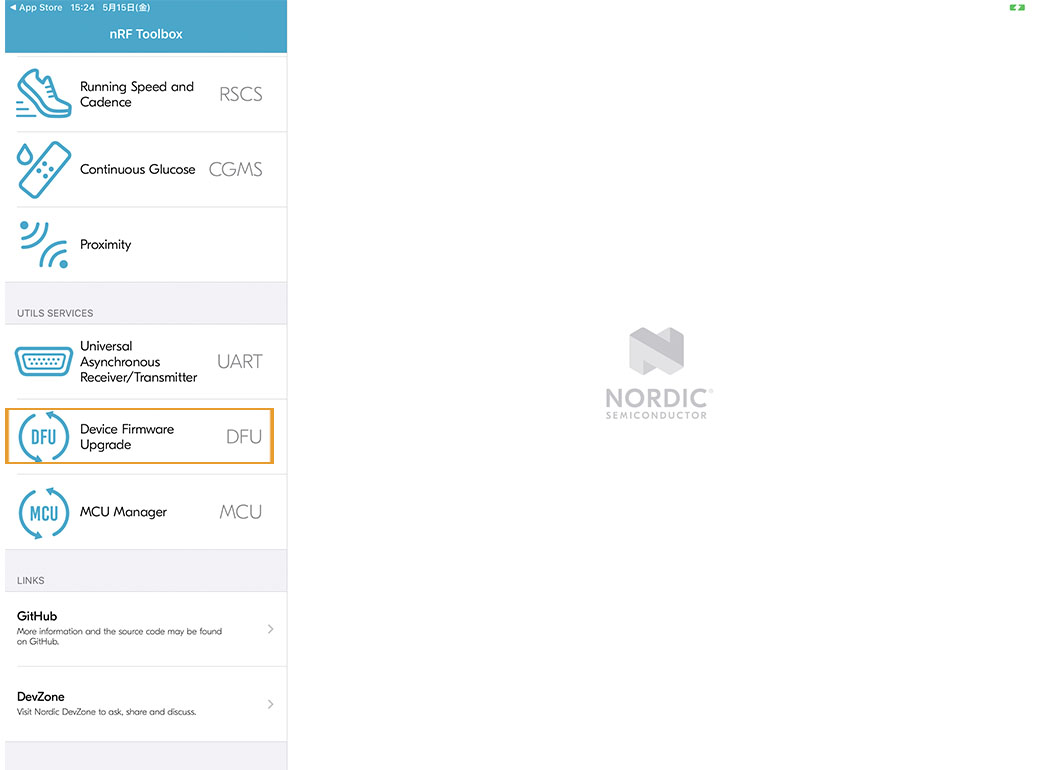
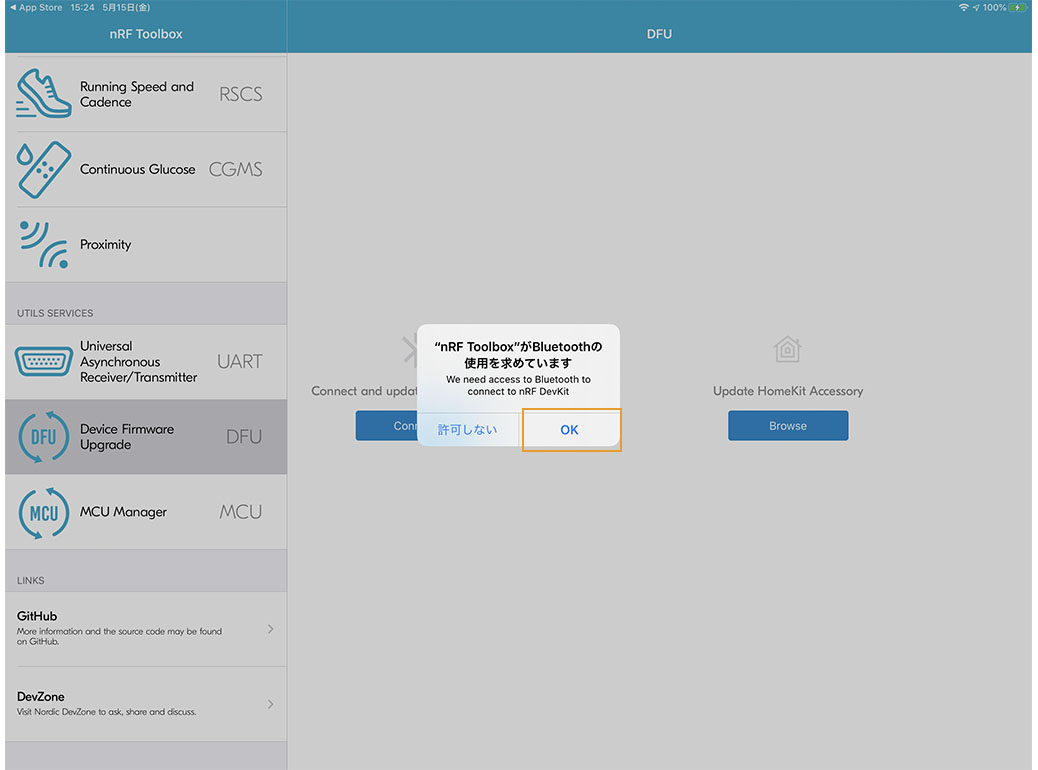
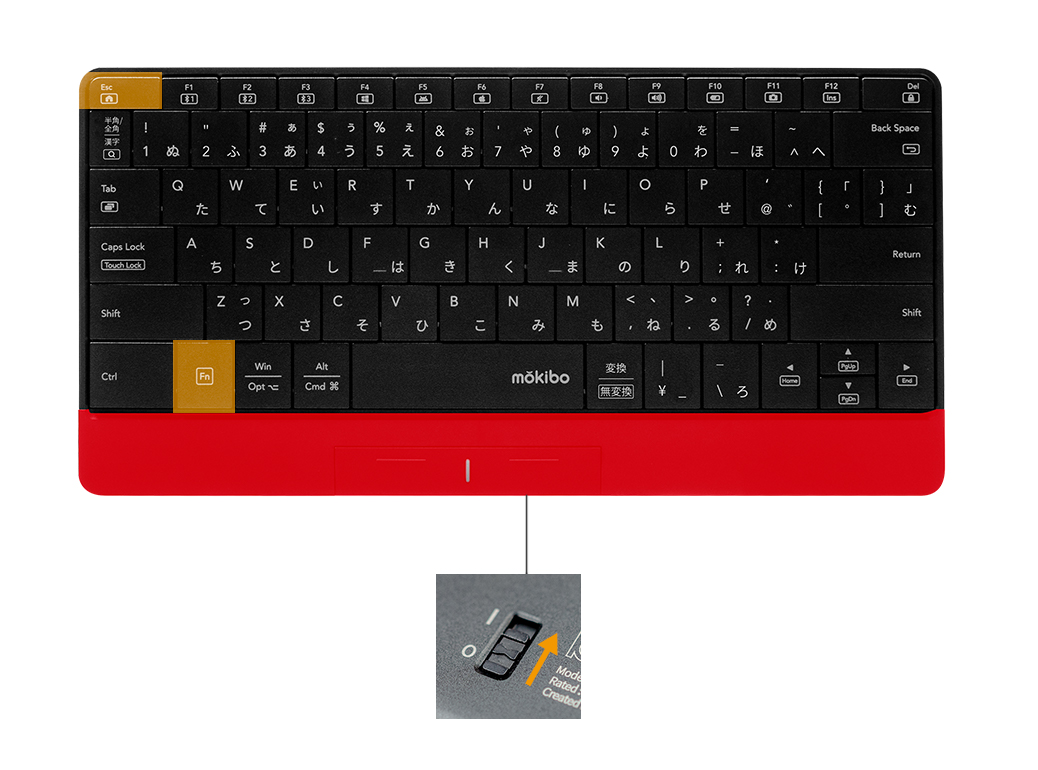
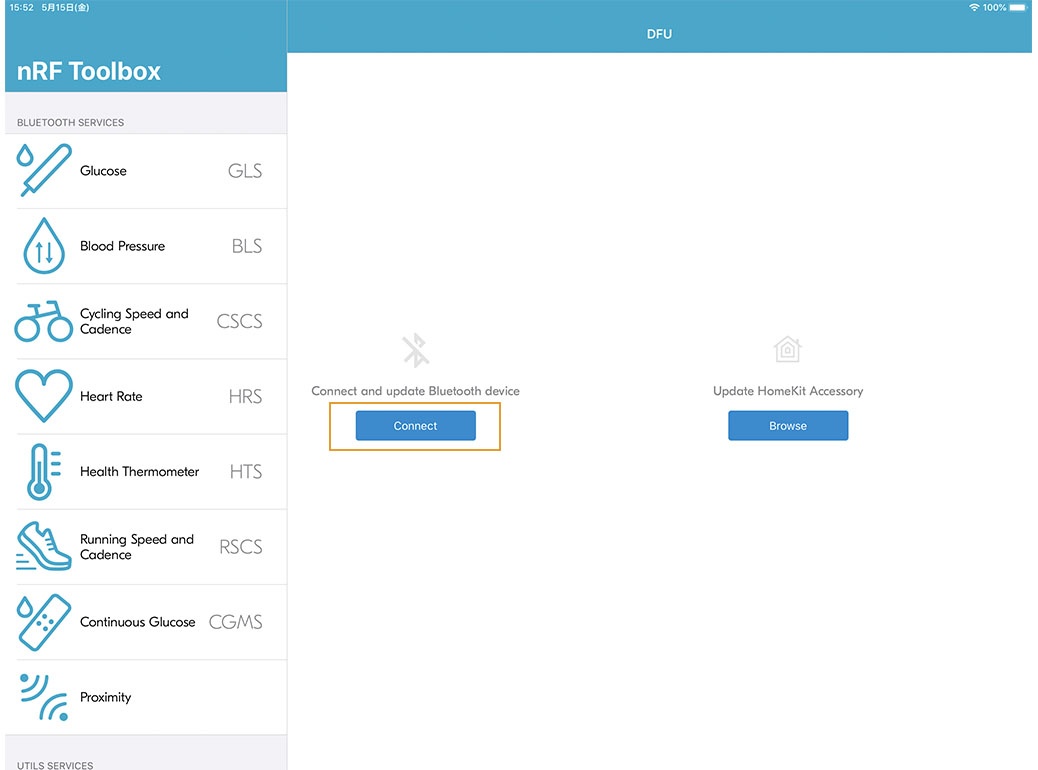
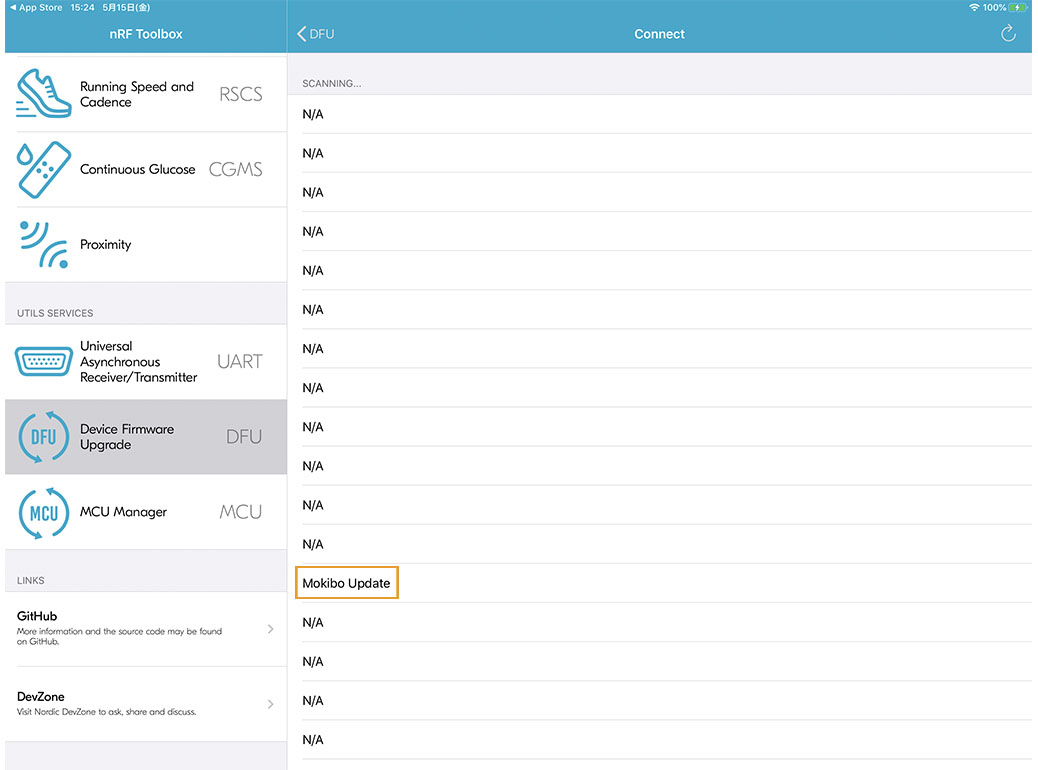
※この状態でmokiboのFnキーとEscキーは離して大丈夫です。
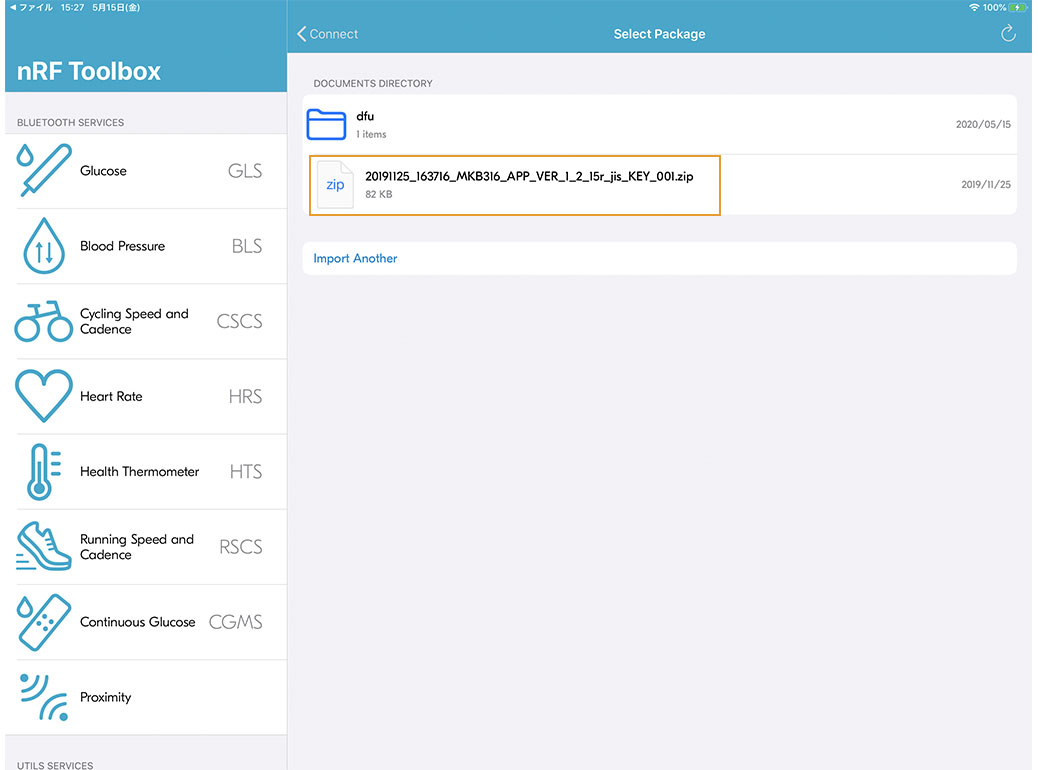
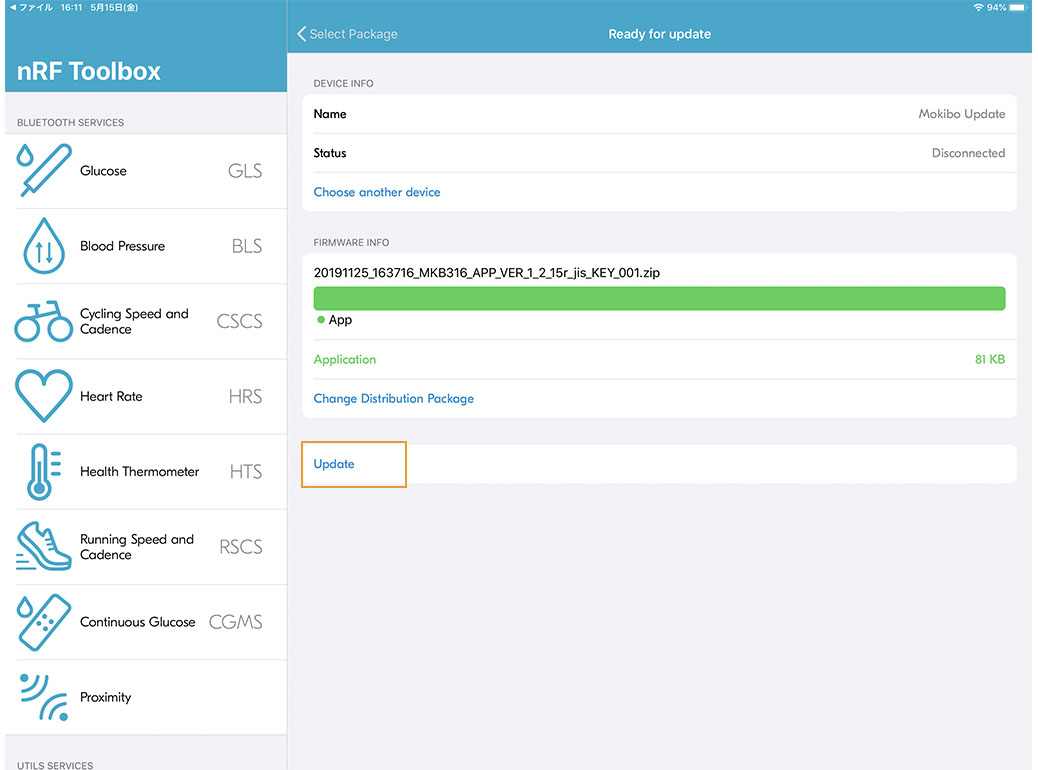
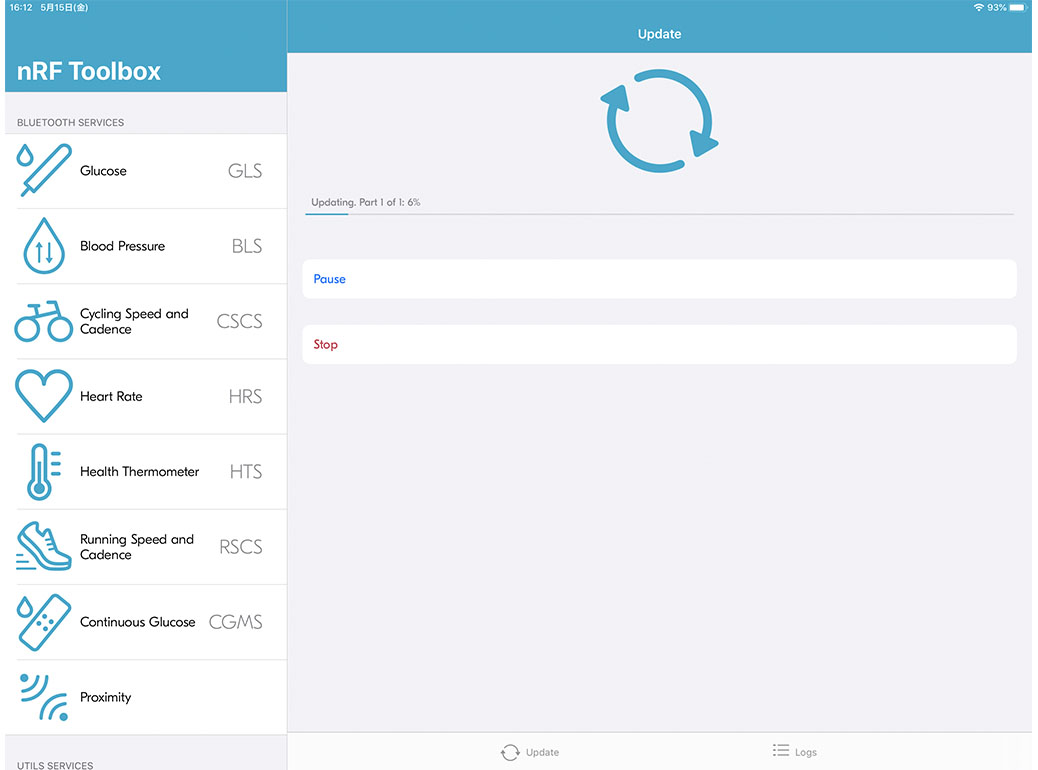
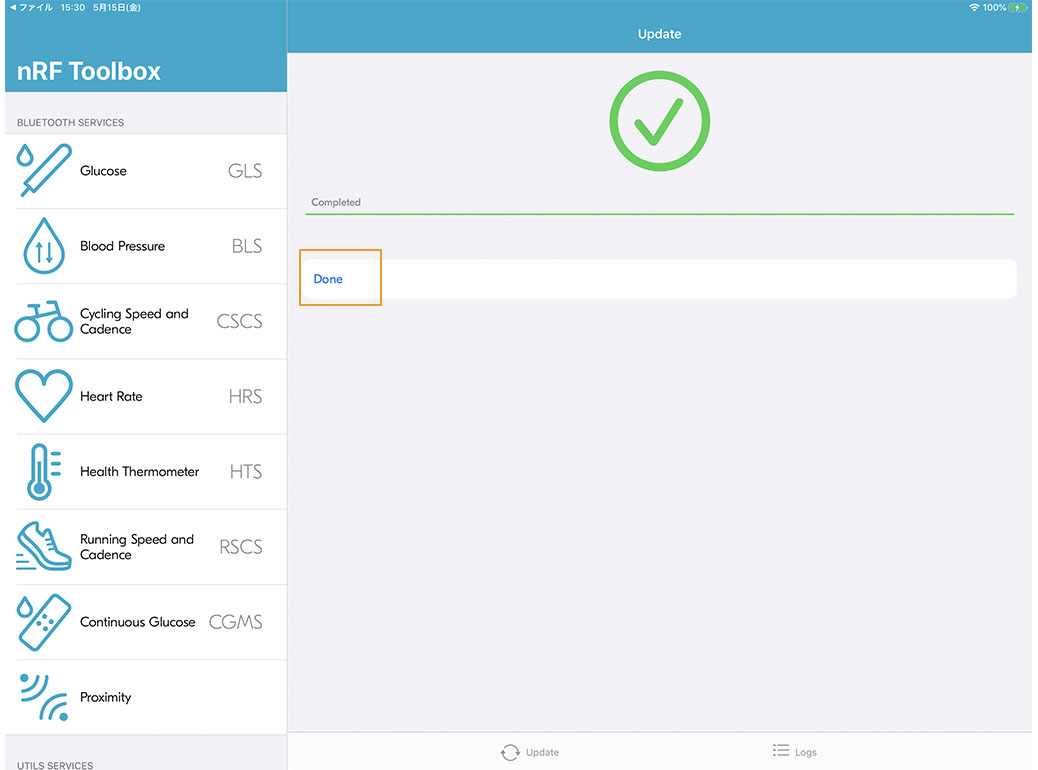
iosキーボード設定
【Ver2.0】mokiboキーボードをBluetoothで接続後にFnキーを押しながらF6キーを短く押して下さい。【Ver1.0】mokiboキーボードをBluetoothで接続後にFnキーを押しながらF6キーを押して下さい。
【▼Ver2.0で【\(バックスラッシュ)】【_(アンダーバー)】【¥(えん)】キー入力が可能になりました。】
※一部文字フォントの仕様などで[¥]キーを入力すると[\]が表示される場合がございます。その際は、日本語モードで[えん]と入力後に変換して下さい。
MacOSキーボード設定方法
【Ver2.0】mokiboキーボードをBluetoothで接続後にFnキーを押しながらF6キーを長く押して下さい。【Ver1.0】mokiboキーボードをBluetoothで接続後にFnキーを押しながらMを押して下さい。
[\]を入力すると[_]が入力されます。[\]を入力する際は日本語モードで[バックスラッシュ]と入力して変換してください。
もしくは、「option+¥キー」で入力してください。
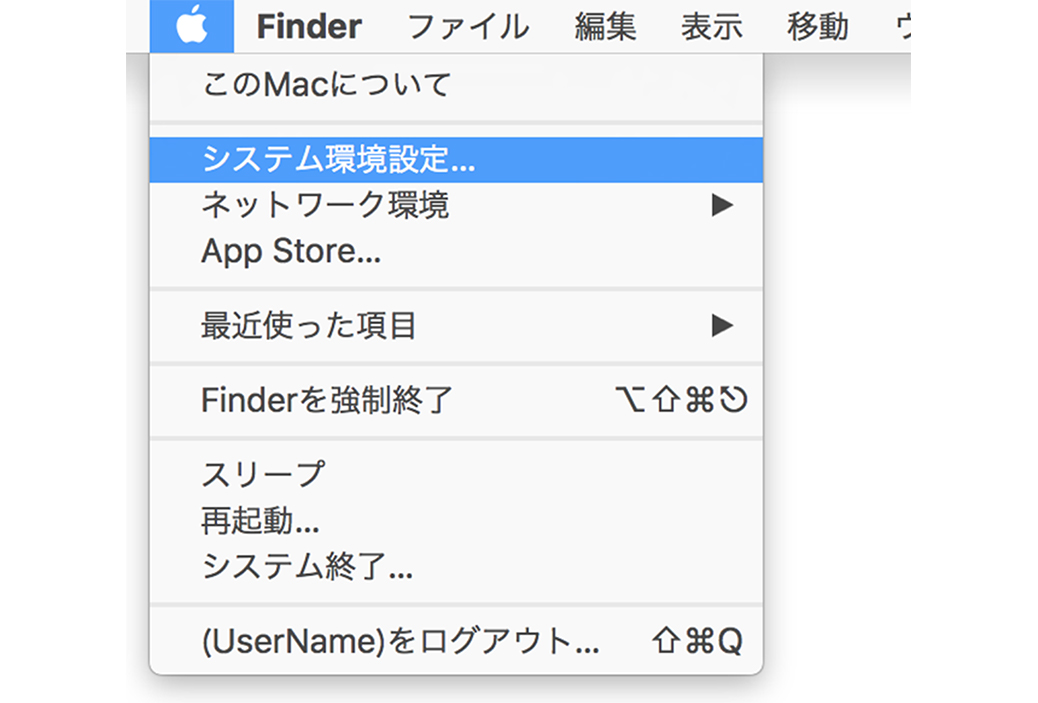
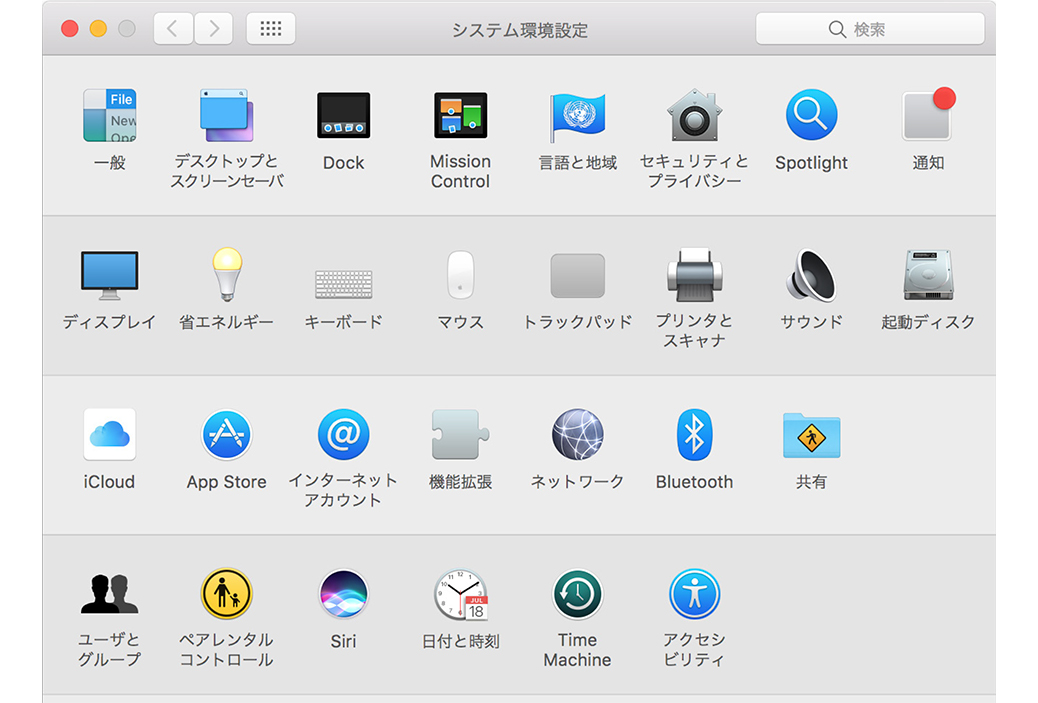
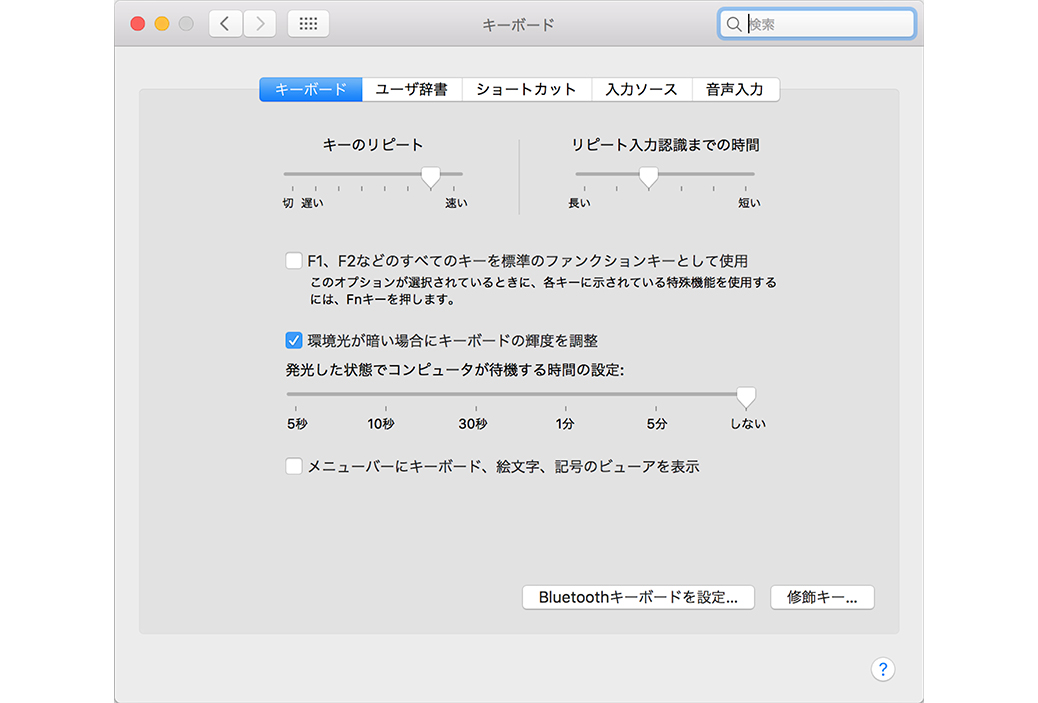
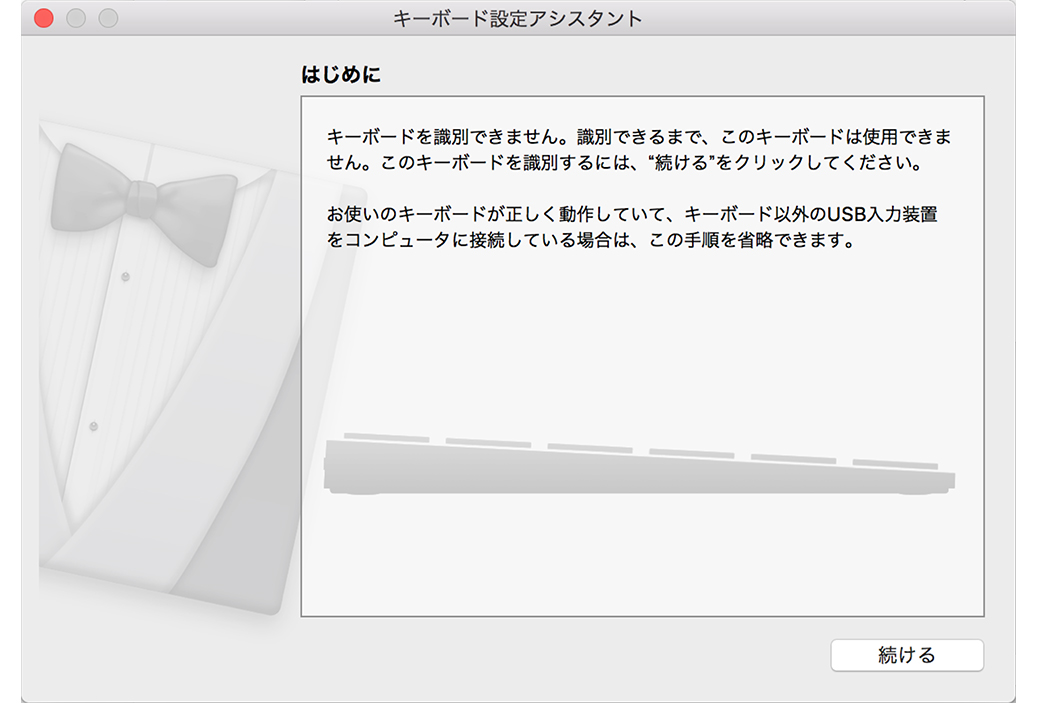
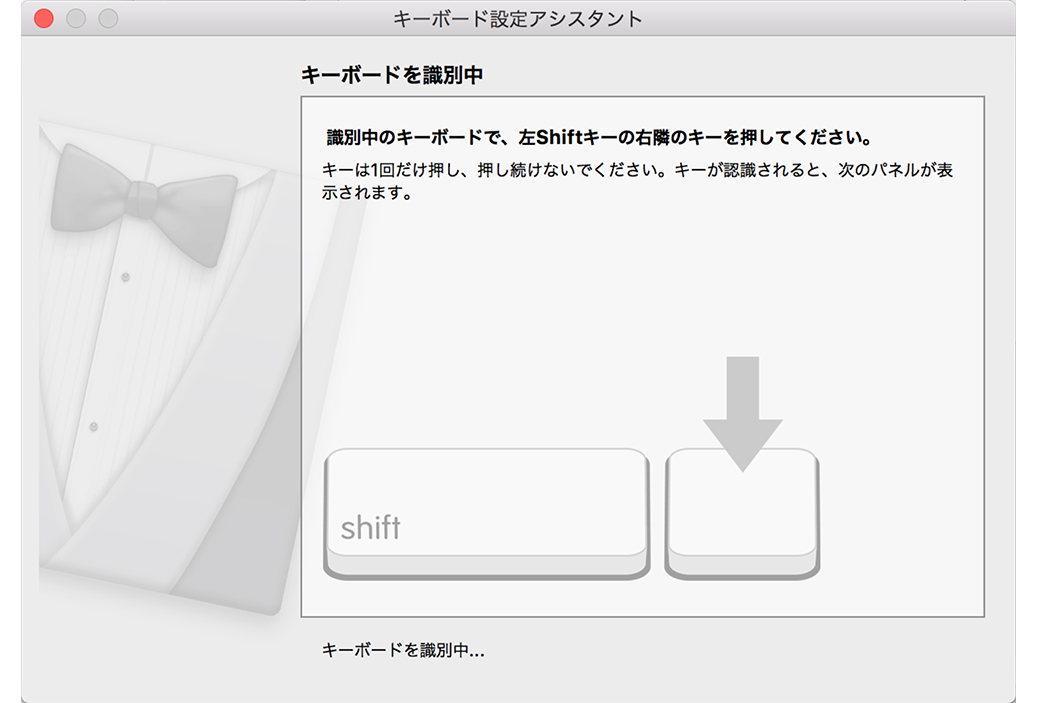
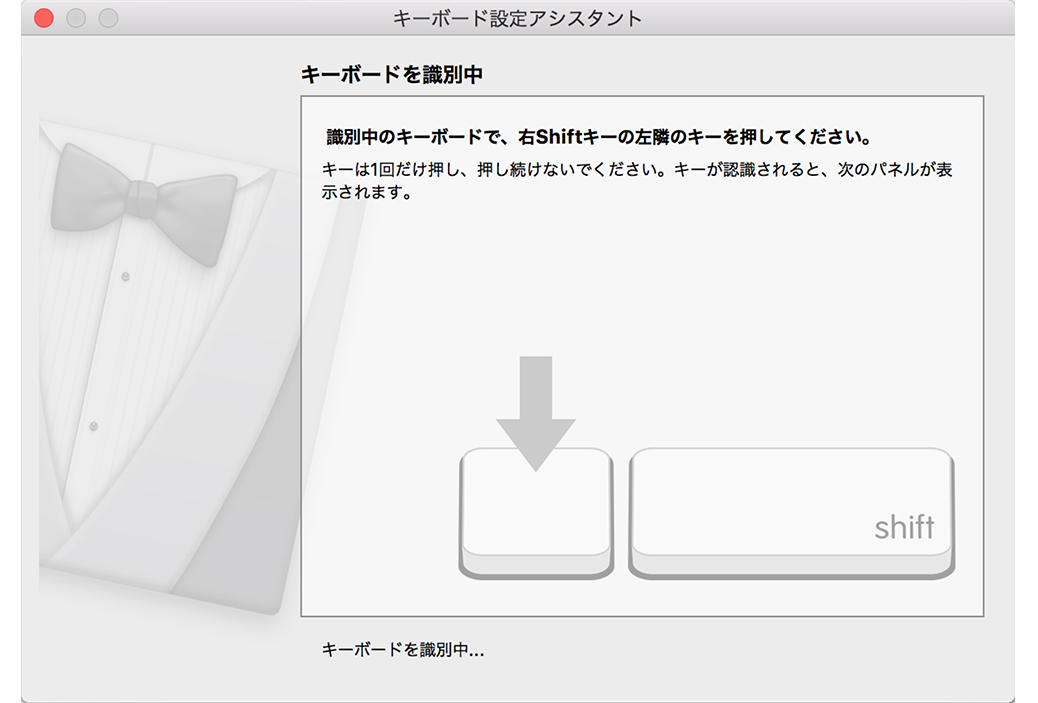
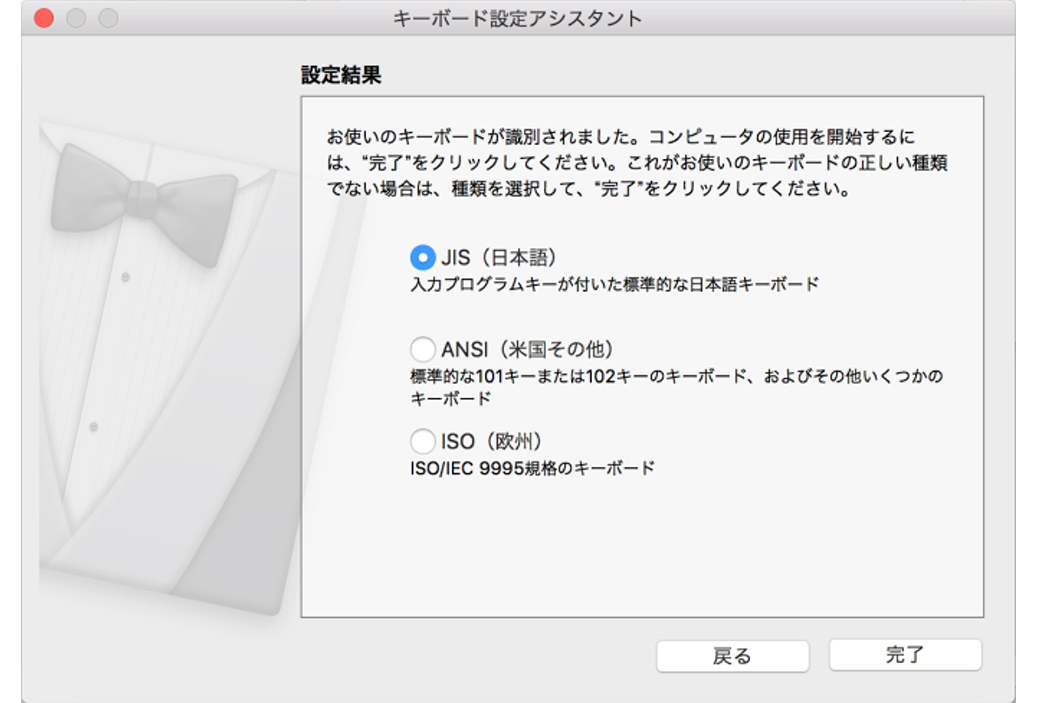
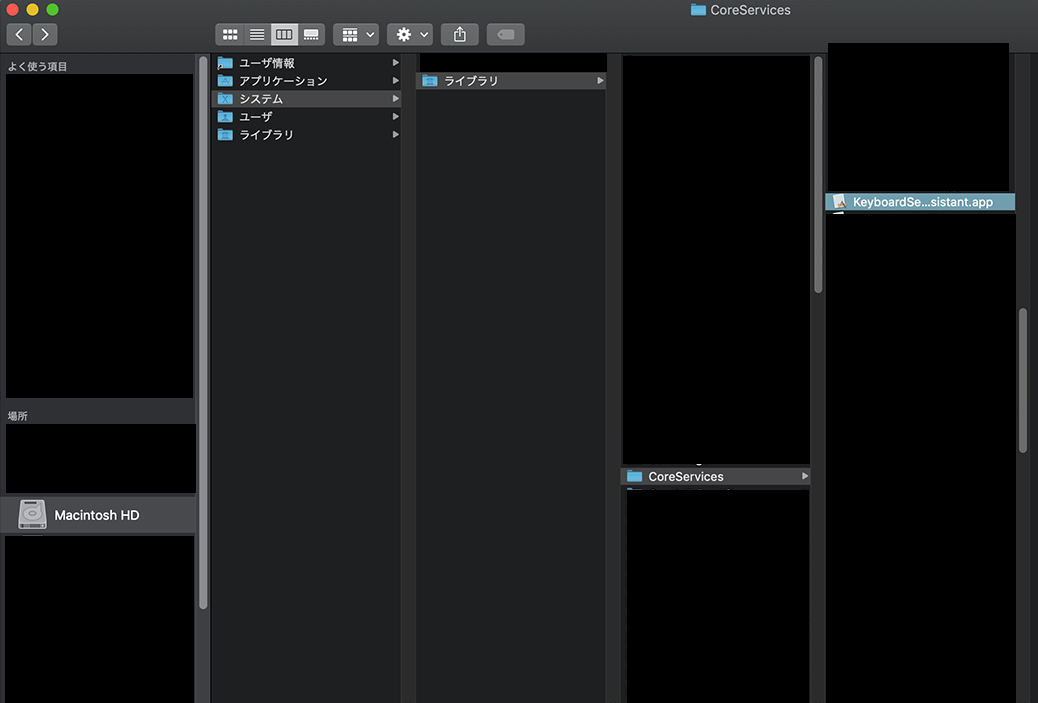
Android端末
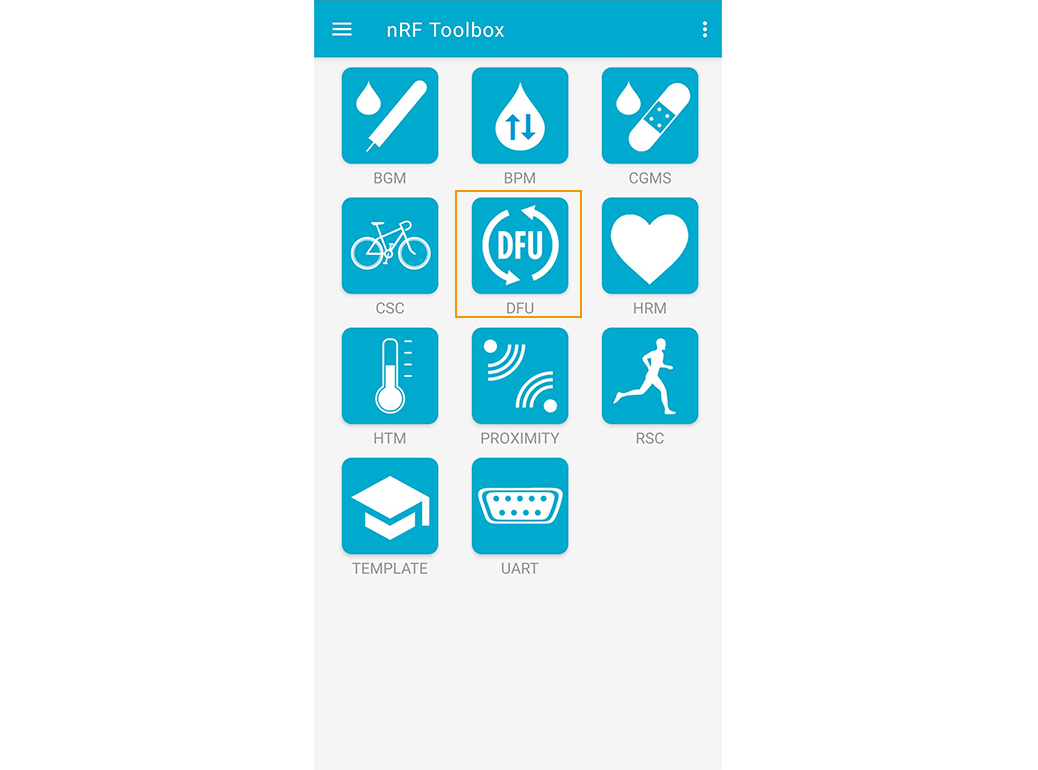
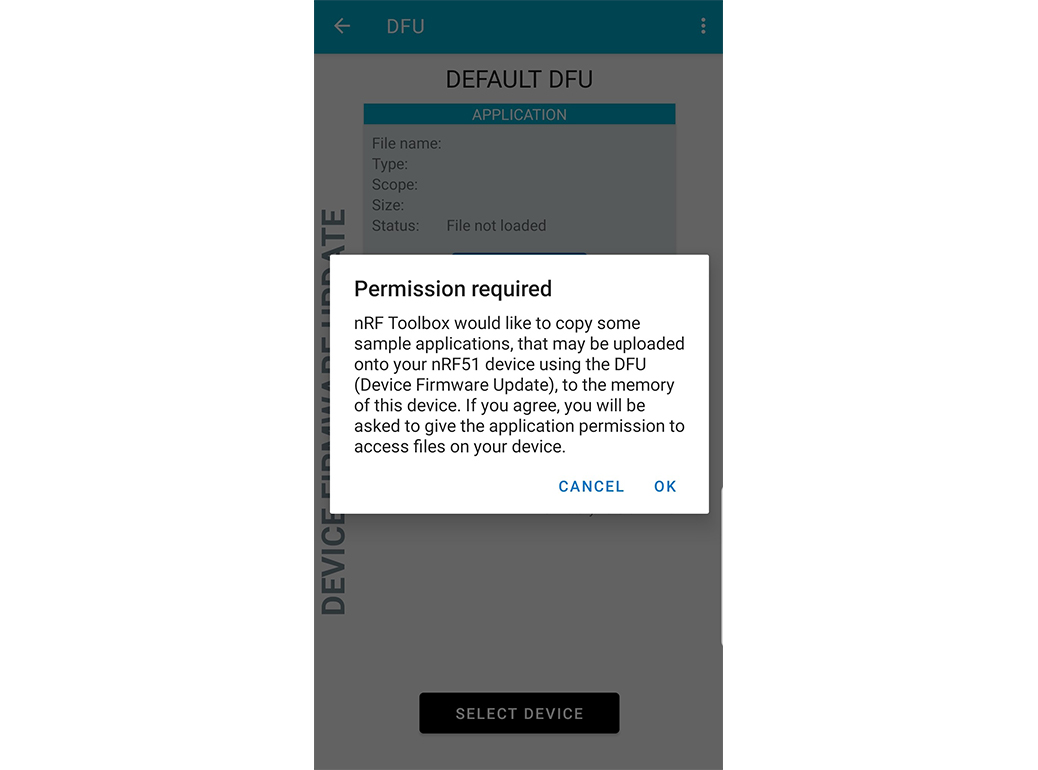
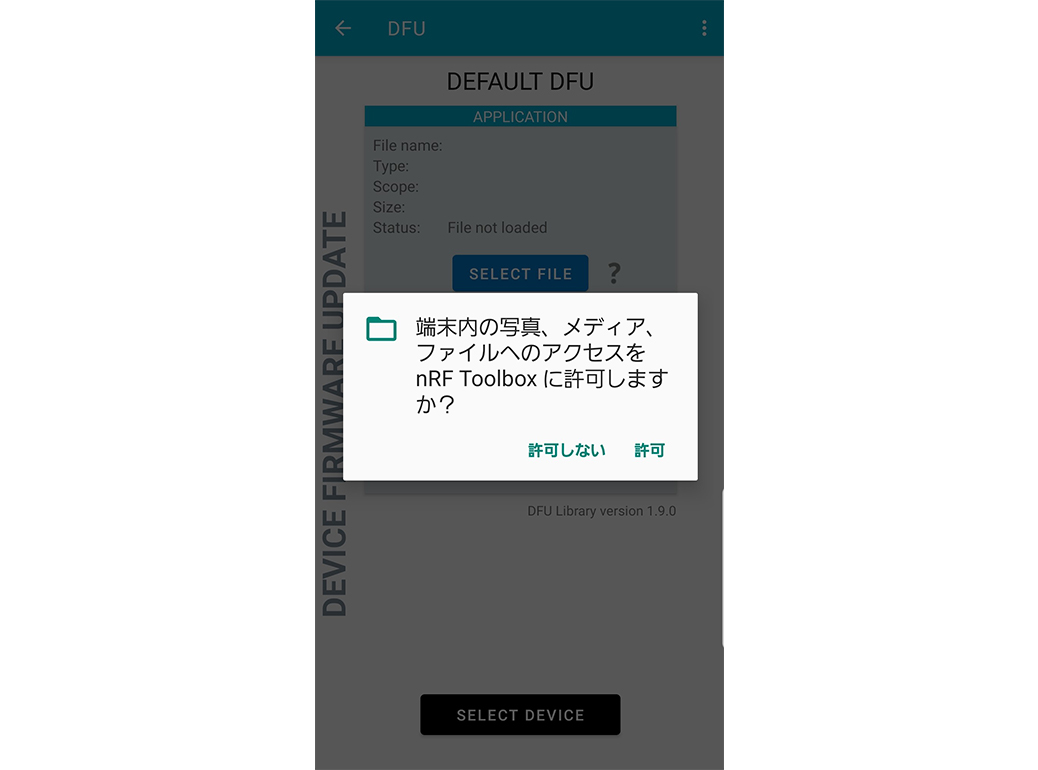
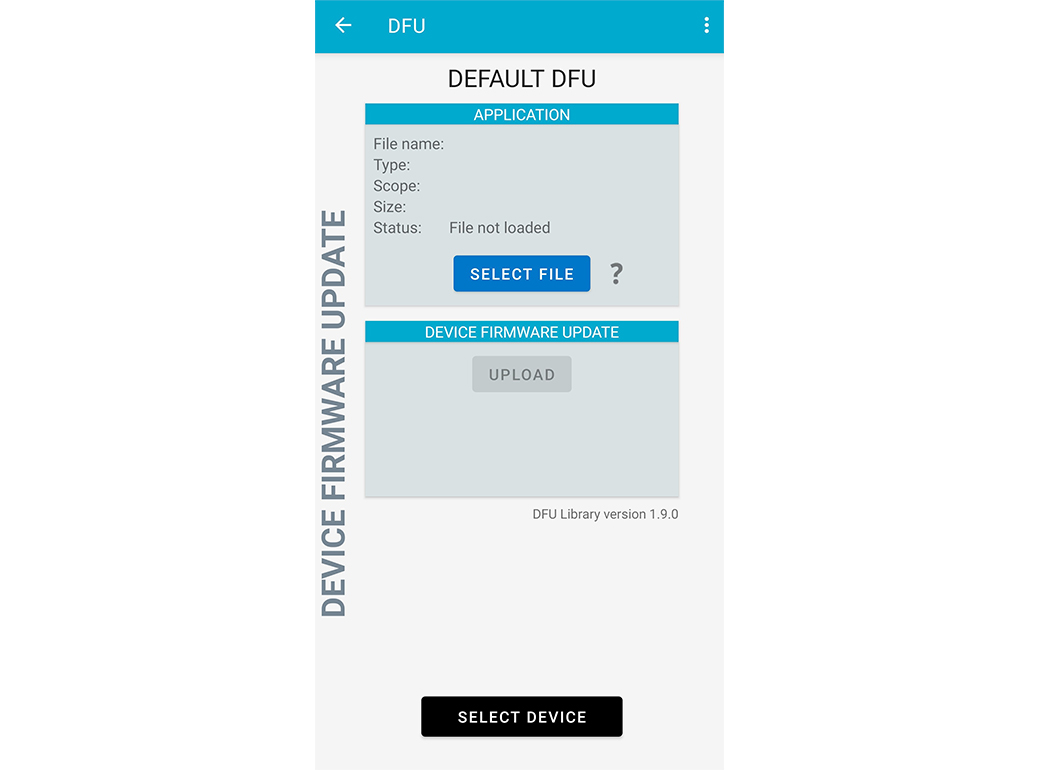
ダウンロードしたmokiboファームウェアのZIPファイルをタップします。
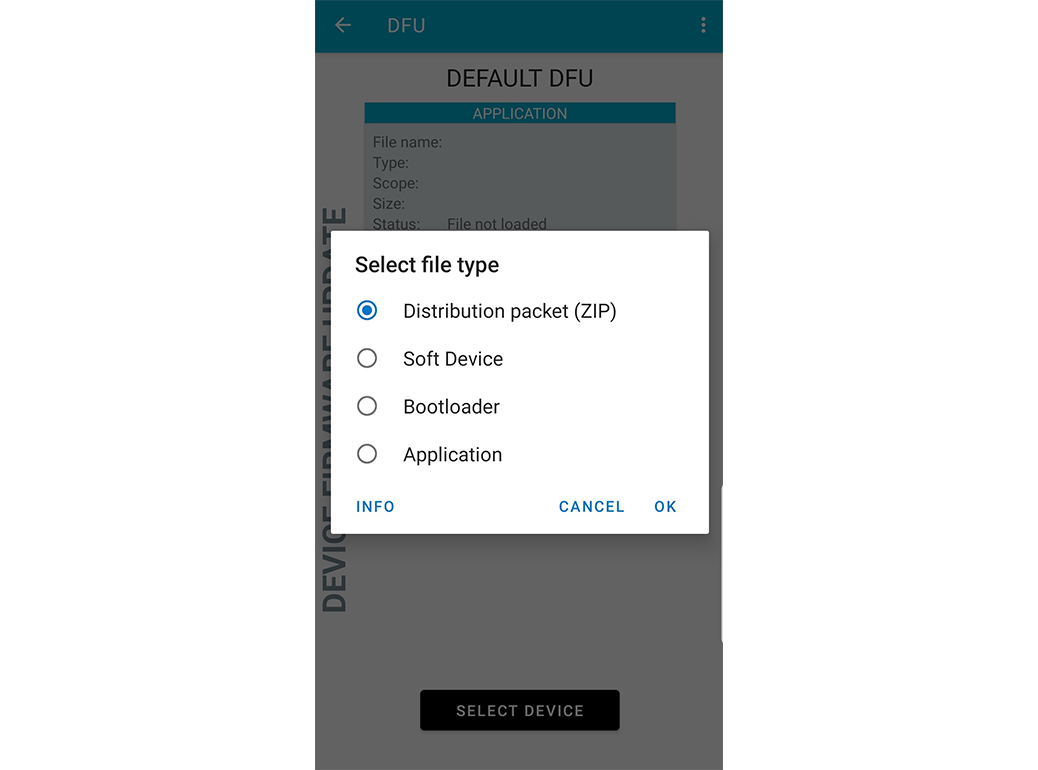
「Select scope」に進まない場合は、ダウンロードしたZIPファイルを長押しする事で「Select scope」に進める事が出来ます。
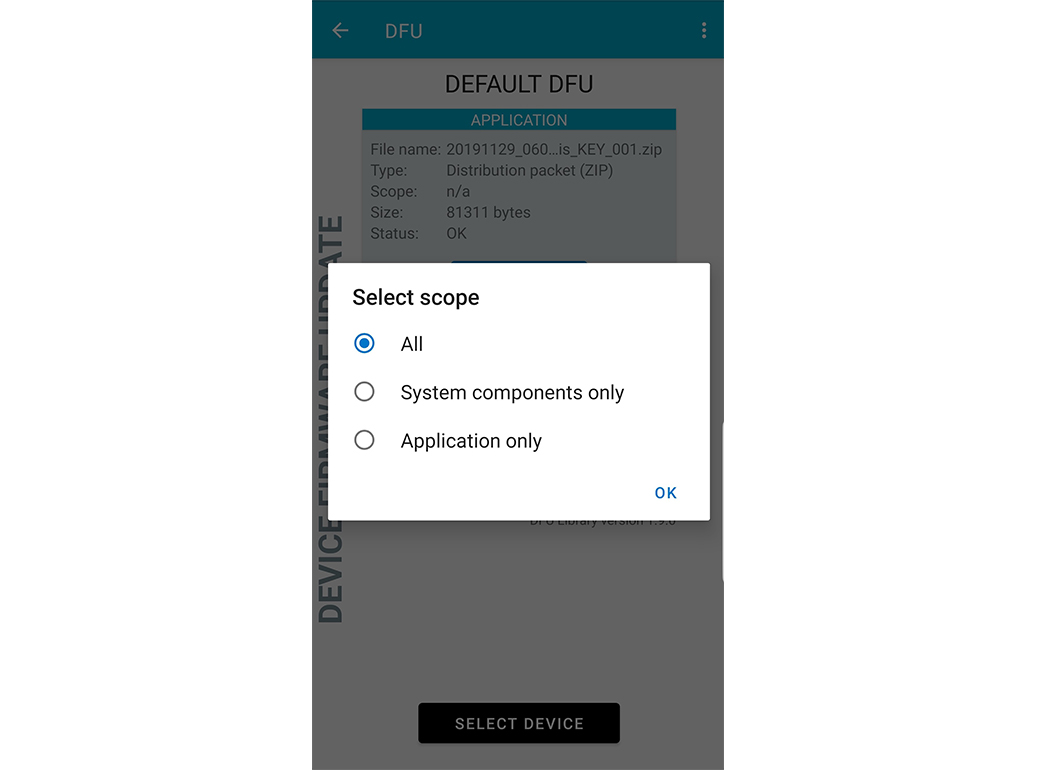
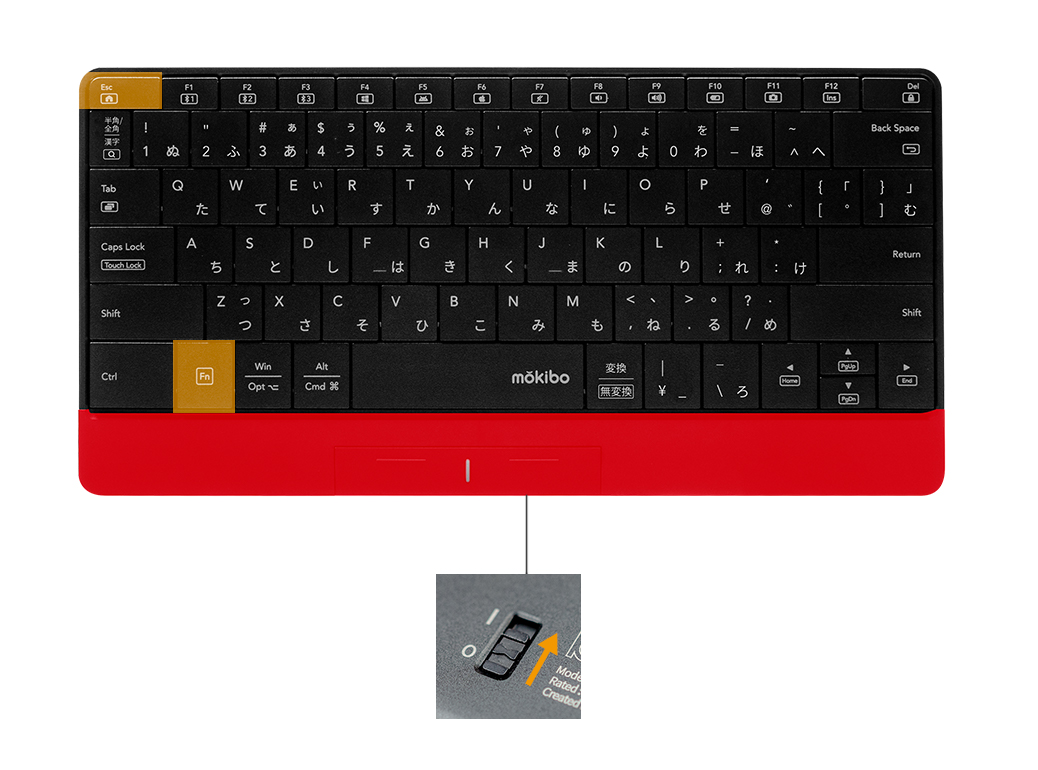
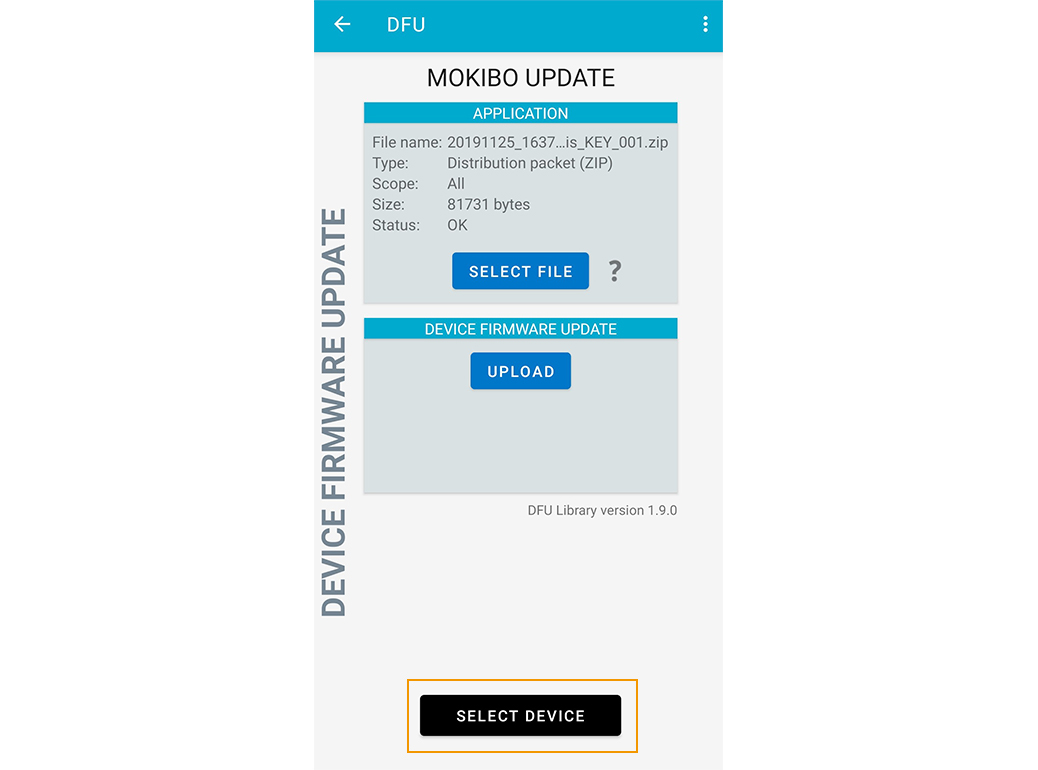
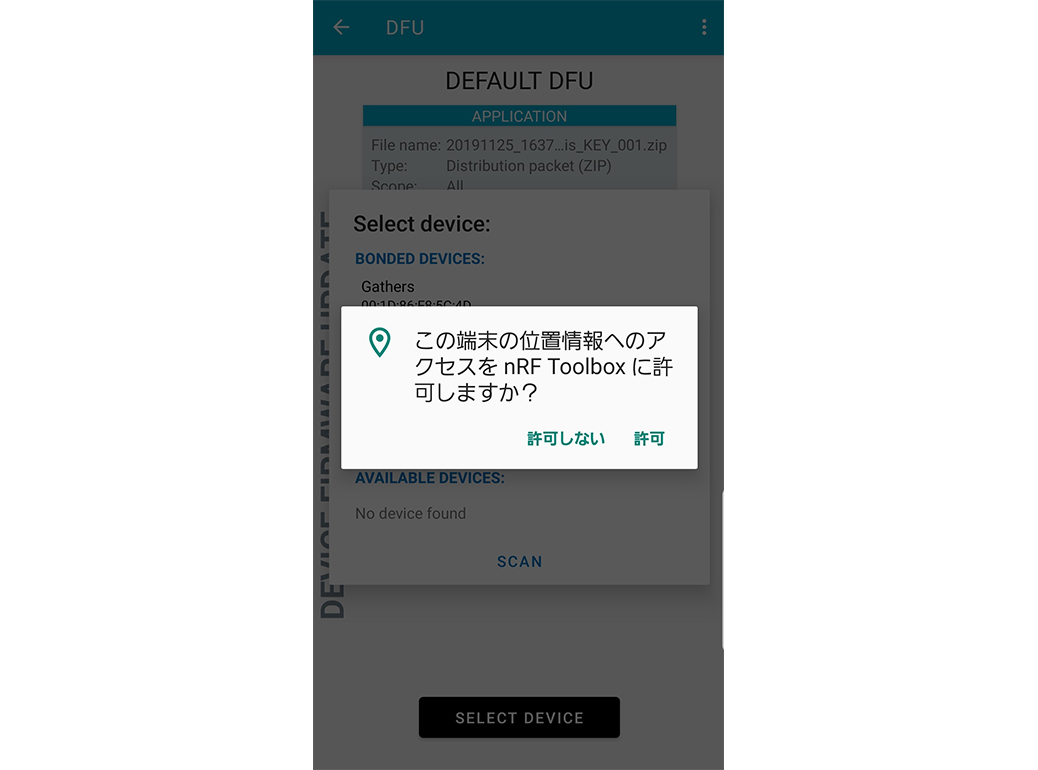
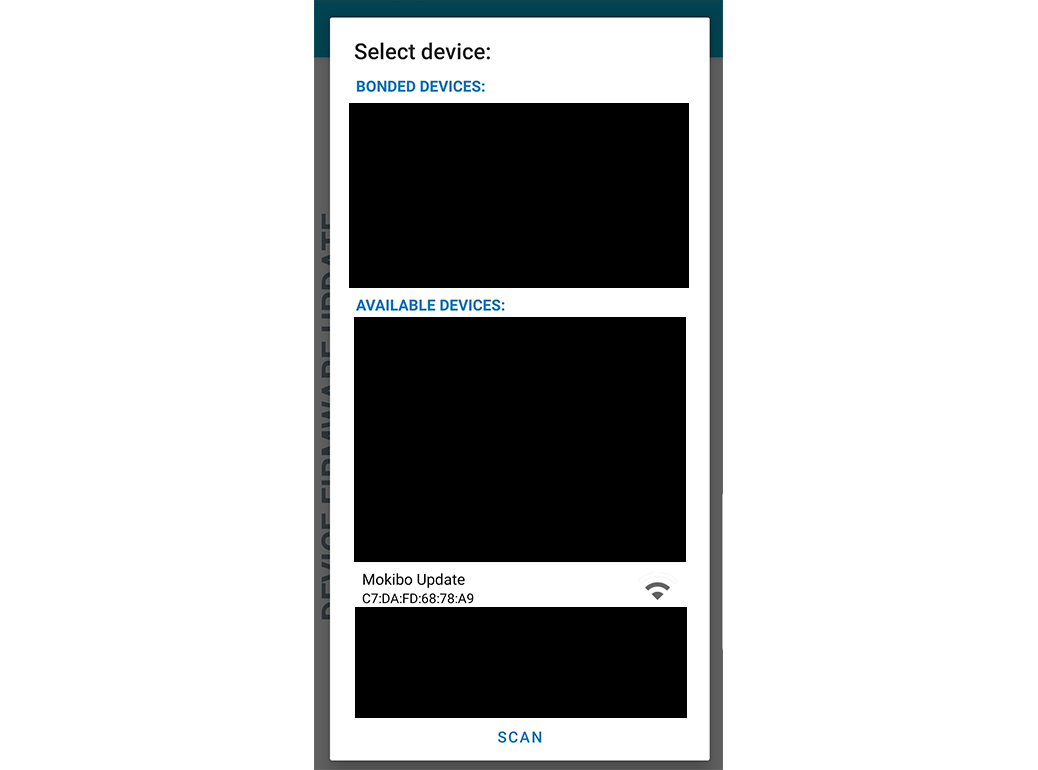
※この状態でmokiboのFnキーとEscキーは離して大丈夫です。
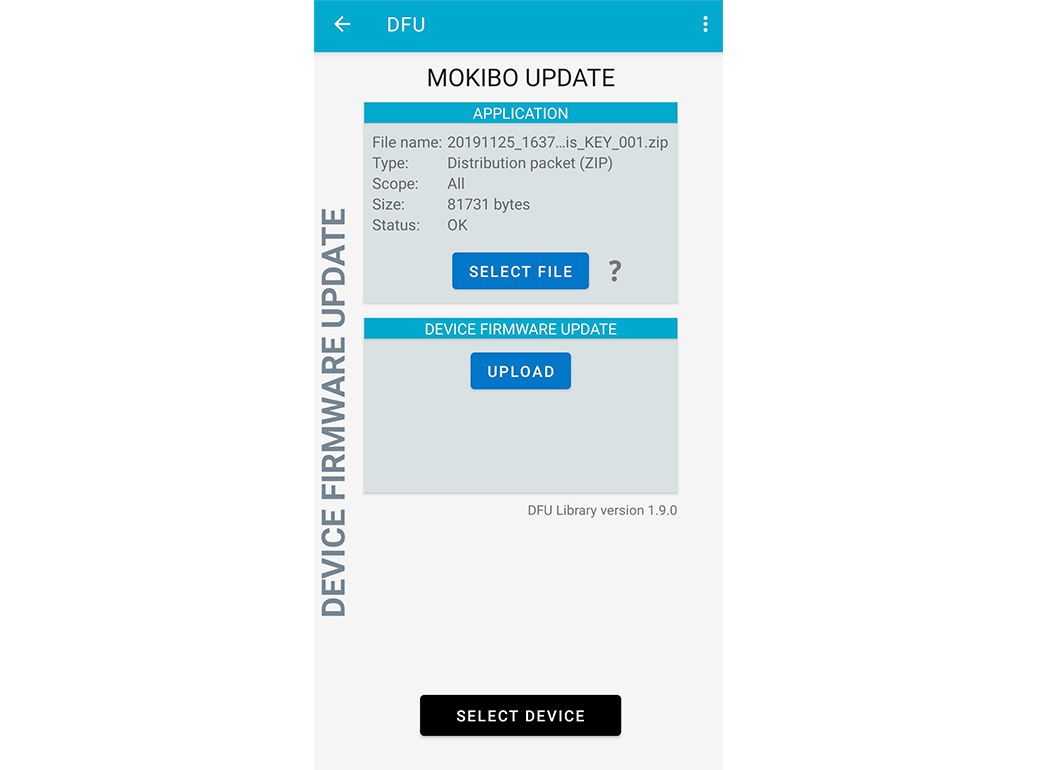
ランプが点滅し、アップデートが終了します。
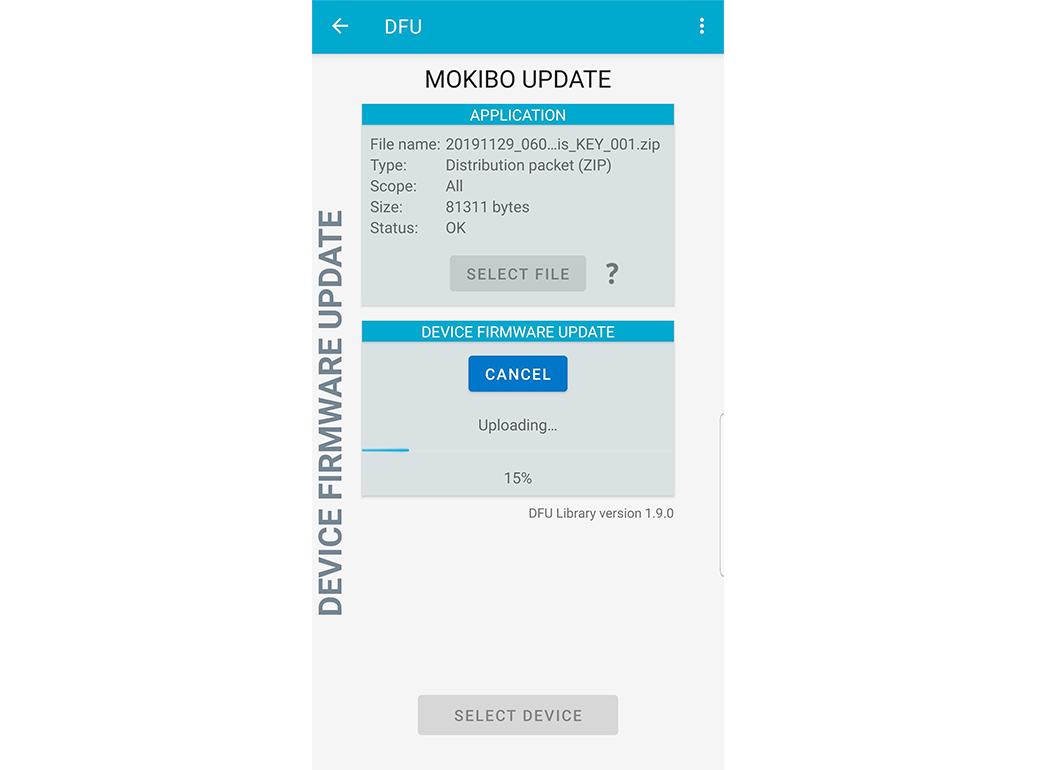
Androidキーボード設定
mokiboキーボードをBluetoothで接続後にFnキーを押しながらF5キーを押して下さい。ご利用の端末の[設定]から[言語と入力]をタップします。[物理キーボード]から、[mokibo]キーボードをタップします。
[キーボードレイアウトの設定]をタップします。[日本語109A配列]をチェックします。
※スマートフォン各社により[設定]の場所が異なりますので、ご不明な場合はお持ちのスマートフォンの説明書などをご覧ください。
お問い合わせ
- 【お問い合わせの前に】
- 下記の点を添えて、症状・不明な点等お問い合わせください。
- ・ご使用のパソコン/タブレット/スマートフォンの名称(例:Surface、iPad Proなど)
- ・ご使用のOSバージョン(例:Windows10、iPadOS13など)
- 【お問い合わせ先】
- 株式会社ユニーク サポートセンター
- (平日10:00~17:00 土日・祝祭日・年末年始を除く)
- TEL:0570-078-999 FAX:04-7128-6557
- E-Mail:support@uniqstyle.co.jp


